User Guide¶
This section provide a simple guide to install Fire-I and Imaging Devices under the Windows OS.
Fire-i Drivers Installation¶
In order for Scorpion Vision Software to be able to recognize 1394 digital cameras connected to your system, the Unibrain Fire-i drivers must be installed for each camera.
The Fire-I 4.0 SDK is included in the Scorpion Vision Installer Camera Driver section XI and must be installed.
This part explains how to install the Fire-i 1394 digital camera drivers in your system under the Windows operating system.
The described procedure must be repeated for each 1394 camera, regardless of manufacturer or model, that you want the Fire-i application or Scorpion Vision Software to recognize.
How to install/update Fire-i drivers for a 1394 digital camera?¶
- First connect your camera to the 1394 connector on your PC.
- Right click on My Computer and select Properties.
- Select the Hardware tab and click Device Manager.
- Your camera should appear on the bus in one of the following ways:
1a. If there is no compatible driver installed, your camera will appear under other Devices:
Right Click the device to install the Fire-I driver.
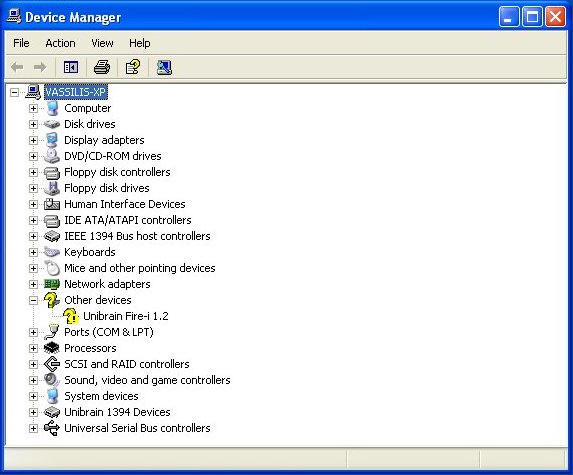
1b. If the system has already a compatible driver installed, the camera will appear under Imaging Devices:
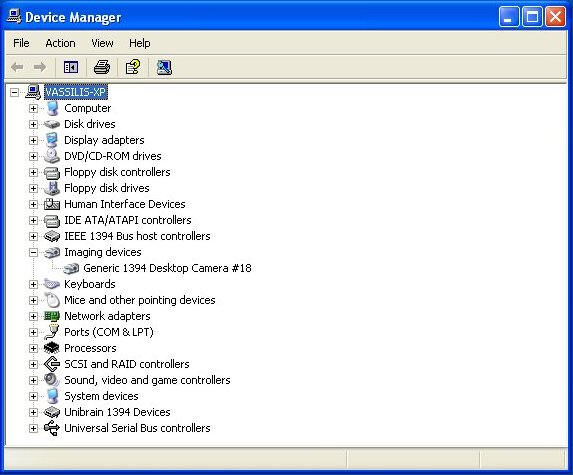
Note
The Generic Driver is provided by Microsoft and normally not suited for machine vision applications
1c. If the system has already a (maybe older) version of the Fire-i camera driver installed for the camera, it will appear under Imaging Devices as Unibrain Fire-i driver/<Camera Model>:
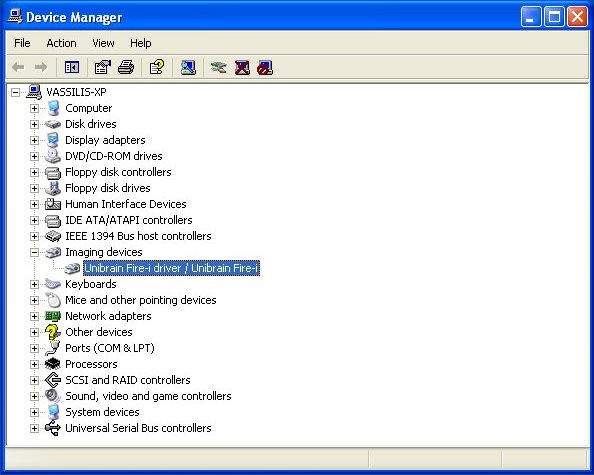
In order for the camera to work properly with the Fire-i software, it must be updated to the latest version of the Unibrain Fire-i camera drivers.
2. Right click on your device and select Properties. Choose the Driver tab and click the Update Driver button:

3a. Select either “Display a list of the known drivers for this device so that I can choose a specific driver” or “Install from a list or specific location” and click Next:
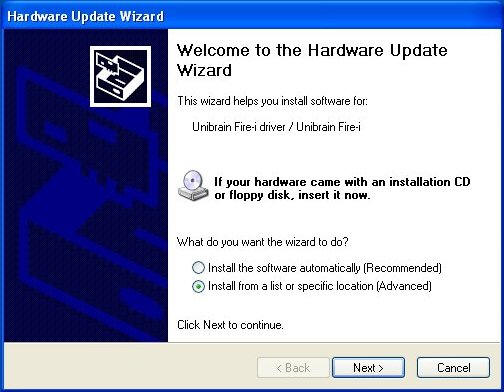
3b. Select “Don’t search. I will choose the driver to install” and click Next:
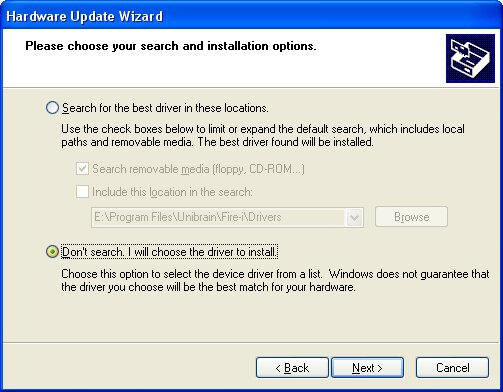
4. On the next dialog, click “Have disk”:
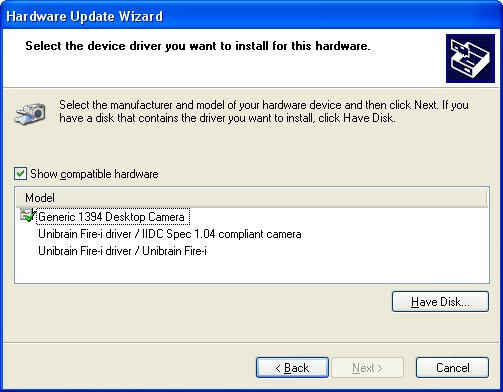
Note
The IIDC Spec 1.xx compliant driver is normally selected when no specific driver exists.
This driver is suitable for machine vision.
5. Provide the path where the Unibrain Fire-i digital camera drivers are located (e.g. “C:Program FilesUnibrainFire-iDrivers”).Click OK:
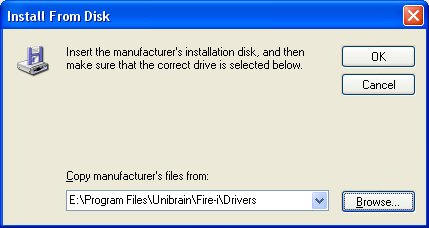
6. Choose the camera model from the driver list and click Next.
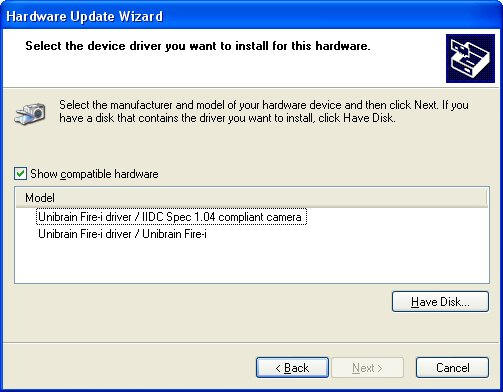
7. Click Finish in order for the Unibrain Fire-i Digital Camera drivers to be successfully installed in your system:
- The driver installation is now complete.
- A restart may be necessary.